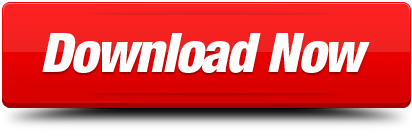Making file name extensions visible on the Mac is a matter of toggling a setting option in Finder preferences. This is the same in all versions of OS X.
- When you change a file's extension, you change the way programs on your computer read the file. The problem is, changing the file extension does not change the file format. If you have helpful information about the.mac file extension, write to us! Rate our MAC page. Please help us by rating our MAC page on a 5-star rating system below.
- Added Extensions. Extensions you installed on your Mac. These are extensions created by third-party developers. If the extension is a content extension that enables extra functionality in apps, you see an Actions checkbox below the extension. If it’s a Finder extension, you see a Finder checkbox. Select the checkbox to enable the extension.
- Mac OS Symantec extension warning Poonam Kodag 06:46 AM. Hi, SEP clients with Mac OS keep getting this warning. Will there be an update from Symantec for.
Basically, a Mac application has a .app extension, but it’s not really a file — it’s a package. You can view the application’s contents by navigating to it in the Finder, right-clicking it and then choosing “Show Package Contents”.
The internal folder structure may vary between apps, but you can be sure that every Mac app will have a Contents folder with a MacOS subfolder in it. Inside the MacOS directory, there’s an extension-less file with the exact same name as the app itself. This file can be anything really, but in its simplest form it’s a shell script. As it turns out, this folder/file structure is all it takes to create a functional app!

Enter appify
After this discovery, Thomas Aylott came up with a clever “appify” script that allows you to easily create Mac apps from shell scripts. The code looks like this:
Installing and using appify is pretty straightforward if you’re used to working with UNIX. (I’m not, so I had to figure this out.) Here’s how to install it:
- Save the script to a directory in your
PATHand name itappify(no extension). I chose to put it in/usr/local/bin, which requires root privileges. - Fire up Terminal.app and enter
sudo chmod +x /usr/local/bin/appifyto make appify executable without root privileges.
After that, you can create apps based on any shell script simply by launching Terminal.app and entering something like this:
Obviously, this would create a stand-alone application named Your App Name.app that executes the your-shell-script.sh script.
After that, you can very easily add a custom icon to the app if you want to.

Adding a custom app icon
- Create an
.icnsfile or a 512×512 PNG image with the icon you want, and copy it to the clipboard (⌘ + C). (Alternatively, copy it from an existing app as described in steps 2 and 3.) - Right-click the
.appfile of which you want to change the icon and select “Get Info” (or select the file and press ⌘ + I). - Select the app icon in the top left corner by clicking it once. It will get a subtle blue outline if you did it right.
- Now hit ⌘ + V (paste) to overwrite the default icon with the new one.
Note that this will work for any file or folder, not just .app files.
Examples
Chrome/Chromium bootstrappers
I like to run Chrome/Chromium with some command-line switches or flags enabled. On Windows, you can create a shortcut and set the parameters you want in its properties; on a Mac, you’ll need to launch it from the command line every time. Well, not anymore :)
The & at the end is not a typo; it is there to make sure Chromium is launched in a separate thread. Without the &, Chromium would exit as soon as you quit Terminal.app.
Launch a local web server from a directory
Say you’re working on a project and you want to debug it from a web server. The following shell script will use Python to launch a local web server from a specific directory and open the index page in your default browser of choice. After appifying it, you won’t even need to open the terminal for it anymore.
More?
Needless to say, the possibilities are endless. Just to give another example, you could very easily create an app that minifies all JavaScript and CSS files in a specific folder. Got any nice ideas? Let me know by leaving a comment!
Developed by Apple, Safari is one of the most popular browsers for Mac. It comes pre-installed and is set as the default browser. This means whenever you click on a link sent in an email or message, it will open in the Safari browser.
Just like other browsers, you can install extensions on Safari too. Extensions are nifty add-ons used to personalize the browsing experience. They can be installed on all browsers, but Safari extensions don’t work that well. They sometimes slow down Safari and give an easy pass to hackers. Hence, if you want to secure Safari from being a target or don’t want it to run slow, here, we explain different ways to uninstall extensions from Safari.
Additional Tip
If you have installed extensions on Safari and are worried about being infected, we have a solution to fix it. Known as CleanMyMac X, this fantastic Mac cleanup utility offers a malware cleaning utility. Using it, you can easily find all the malicious infections and clean them from your Mac.
Now, let’s come to the point of how to remove Safari plugins.
How to Manage and Disable Safari Browser Extensions
Here are some quick steps to delete Safari extensions.
1. Open Safari browser
2. Click Safari menu > Preferences > choose Extensions pane
3. Here, uncheck the box next to the Extension.
Note: This will only disable the extension. This means it will be installed but will be inactive.
To uninstall the extension, you need to follow the steps below:
4. Select and click the extension > click Uninstall.
5. This will uninstall the selected Safari extension.
6. To remove all extensions, you will have to open each extension and click Uninstall.
7. Once you have deleted all the extensions, exit Preferences.
Steps to Remove Extensions from Safari Using Finder
If you are not comfortable with uninstalling extensions from the Safari browser, you can head to Finder and remove them. To do so, follow the steps below:
1. Open Finder
2. Click your user name and select Library folder
3. If you face any problem, launch Finder > Go > Go to Folder
4. Type ~/Library and click the Return key
5. Now open Safari folder > double click Extensions
6. You will now be able to see extension names.
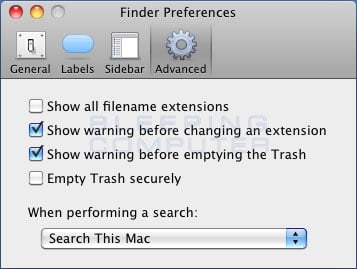
7. Drag the ones you want to remove to Trash and Empty Trash.
This way, you can get rid of Safari browser extensions without opening Safari.
Now, comes an easy way. To use it, you don’t have to launch Safari or use Finder. These steps method involves using CleanMyMac X.
Steps to uninstall Safari extensions via CleanMyMac X
1. Download and install CleanMyMac X
2. Open it

Enter appify
After this discovery, Thomas Aylott came up with a clever “appify” script that allows you to easily create Mac apps from shell scripts. The code looks like this:
Installing and using appify is pretty straightforward if you’re used to working with UNIX. (I’m not, so I had to figure this out.) Here’s how to install it:
- Save the script to a directory in your
PATHand name itappify(no extension). I chose to put it in/usr/local/bin, which requires root privileges. - Fire up Terminal.app and enter
sudo chmod +x /usr/local/bin/appifyto make appify executable without root privileges.
After that, you can create apps based on any shell script simply by launching Terminal.app and entering something like this:
Obviously, this would create a stand-alone application named Your App Name.app that executes the your-shell-script.sh script.
After that, you can very easily add a custom icon to the app if you want to.
Adding a custom app icon
- Create an
.icnsfile or a 512×512 PNG image with the icon you want, and copy it to the clipboard (⌘ + C). (Alternatively, copy it from an existing app as described in steps 2 and 3.) - Right-click the
.appfile of which you want to change the icon and select “Get Info” (or select the file and press ⌘ + I). - Select the app icon in the top left corner by clicking it once. It will get a subtle blue outline if you did it right.
- Now hit ⌘ + V (paste) to overwrite the default icon with the new one.
Note that this will work for any file or folder, not just .app files.
Examples
Chrome/Chromium bootstrappers
I like to run Chrome/Chromium with some command-line switches or flags enabled. On Windows, you can create a shortcut and set the parameters you want in its properties; on a Mac, you’ll need to launch it from the command line every time. Well, not anymore :)
The & at the end is not a typo; it is there to make sure Chromium is launched in a separate thread. Without the &, Chromium would exit as soon as you quit Terminal.app.
Launch a local web server from a directory
Say you’re working on a project and you want to debug it from a web server. The following shell script will use Python to launch a local web server from a specific directory and open the index page in your default browser of choice. After appifying it, you won’t even need to open the terminal for it anymore.
More?
Needless to say, the possibilities are endless. Just to give another example, you could very easily create an app that minifies all JavaScript and CSS files in a specific folder. Got any nice ideas? Let me know by leaving a comment!
Developed by Apple, Safari is one of the most popular browsers for Mac. It comes pre-installed and is set as the default browser. This means whenever you click on a link sent in an email or message, it will open in the Safari browser.
Just like other browsers, you can install extensions on Safari too. Extensions are nifty add-ons used to personalize the browsing experience. They can be installed on all browsers, but Safari extensions don’t work that well. They sometimes slow down Safari and give an easy pass to hackers. Hence, if you want to secure Safari from being a target or don’t want it to run slow, here, we explain different ways to uninstall extensions from Safari.
Additional Tip
If you have installed extensions on Safari and are worried about being infected, we have a solution to fix it. Known as CleanMyMac X, this fantastic Mac cleanup utility offers a malware cleaning utility. Using it, you can easily find all the malicious infections and clean them from your Mac.
Now, let’s come to the point of how to remove Safari plugins.
How to Manage and Disable Safari Browser Extensions
Here are some quick steps to delete Safari extensions.
1. Open Safari browser
2. Click Safari menu > Preferences > choose Extensions pane
3. Here, uncheck the box next to the Extension.
Note: This will only disable the extension. This means it will be installed but will be inactive.
To uninstall the extension, you need to follow the steps below:
4. Select and click the extension > click Uninstall.
5. This will uninstall the selected Safari extension.
6. To remove all extensions, you will have to open each extension and click Uninstall.
7. Once you have deleted all the extensions, exit Preferences.
Steps to Remove Extensions from Safari Using Finder
If you are not comfortable with uninstalling extensions from the Safari browser, you can head to Finder and remove them. To do so, follow the steps below:
1. Open Finder
2. Click your user name and select Library folder
3. If you face any problem, launch Finder > Go > Go to Folder
4. Type ~/Library and click the Return key
5. Now open Safari folder > double click Extensions
6. You will now be able to see extension names.
7. Drag the ones you want to remove to Trash and Empty Trash.
This way, you can get rid of Safari browser extensions without opening Safari.
Now, comes an easy way. To use it, you don’t have to launch Safari or use Finder. These steps method involves using CleanMyMac X.
Steps to uninstall Safari extensions via CleanMyMac X
1. Download and install CleanMyMac X
2. Open it
3. Click Extensions module under Applications
4. Next, select Safari Extensions from the right pane
5. Pick the extensions you want to delete
6. If any Safari extension is greyed, click the i next to it. This will help learn how to remove the Safari extension.
This way, you can uninstall Safari extensions easily from Mac.
If you want to remove malware, you can also use CleanMyMac X. Since you have already downloaded CleanMyMac X to clean infections, you need to click Malware module > Scan. Wait for the scan to finish and clean all infections.
This is not all. CleanMyMac X has more to offer. Using this best Mac cleanup utility, you can even clean photo junk, system junk, mail attachments, malware, privacy exposing traces, and more. This easy to use utility for Mac fixes all the errors quickly and optimizes Mac without any problem.
So, now you know how you can uninstall Safari extensions? You can either head to Safari > Preferences > Extensions. Select the ones to remove and click Uninstall or use the powerful Mac cleaning tool, i.e., CleanMyMac X.
We hope you find this article useful. Do let us know which method you picked and why in the comments section.
Frequently Asked Questions:
1. How do I add extensions to the Safari browser?
Alongside removing extensions for Safari, if you are looking for ways to install extensions to Safari, here you go.
1. Launch Safari
2. Click Safari menu > Safari Extensions
3. This will open the App Store with Safari Extensions.
4. Select the extension you want to install and click Get
Script File Extension
5. When asked to enter Apple ID and password, provide the details > Install.
6. Afterward, click open and follow on-screen instructions to install Extensions.
Draw Script Is An Extension For Mac Pro
2. Where Safari extensions are stored?
Safari extensions are stored at /home directory/Library/Safari/Extensions. To learn how to find them, you can refer to the steps explained above.
Draw Script Is An Extension For Mac Computer
3. Are Safari Extensions safe?
Draw Script Is An Extension For Mac 2017
Generally, they are safe to use. But sometimes hackers get their way around, and they place some intrusive, obnoxious extensions. So, before installing an extension, know what you are doing and collect as much detail as you can. Once convinced they are safe, you can install and use the extension.